Installation
Exit “World of Warcraft” game before installing or updating “WoW Addon”.
1. Download JocysCom-TextToSpeech-WoW.zip file.
2. Open “File Explorer” (Win+E). Locate and open downloaded zip file.
3. Copy JocysCom-TextToSpeech-WoW folder ( folder is inside downloaded zip file ).
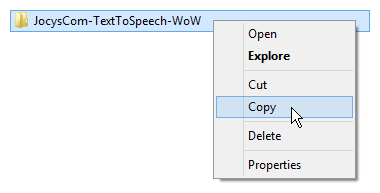
4. Paste JocysCom-TextToSpeech-WoW folder inside “Addons” folder of WoW.
Usual directory: #:\Program Files\World of Warcraft\_retail_\Interface\Addons\
Install Additional Text to Speech Voices (Optional)
5. Install additional text-to-speech voices, if needed.
|
|
FREE text-to-speech voices can be installed on Windows:
Windows 10 START ► Settings ► Time & Language ► Language ► Add a prefered language... (folow instructions).
Windows 8 language packs. Wikipedia. Not all languages have text-to-speech voices. Switch languages with ( Win+Space ).
• English (United States) - David (male), Zira (female).
• English (United Kingdom) - Heera (female), Hazel (female), Zira (female).
• Chinese Simplified - Hanhan, Huihui.
• Chinese Traditional - Tracy.
• French - Hortense.
• German - Hedda.
• Japanese Haruka.
• Korean - Heami.
• Italian - Elsa.
• Polish - Paulina.
• Portuguese - Maria.
• Russian - Irina.
• Spanish - Helena, Sabina.
BETTER text-to-speech voices are developed by Ivona and distributed (~$45 each) by Harpo Software.
Download and test voices 30 days for free from distributor Harpo Software.
Good Ivona voices are English-British “Amy” and “Brian”. Some other voices are not bad too. If you know free of charge text-to-speech voices as good, as voices by Ivona, please, write us or leave comment about that in comment section.
THE BEST text-to-speech voices are Amazon Polly Neural.
To add Amazon Polly Text-To-Speech Standard and Neural voices to “TTS Monitor” you must have aws.amazon.com account.
Help in... TTS Monitor ► [Options] tab ► [Amazon Polly] tab.
AWS “Free Tier” pricing for first 12 months:
Free per month: 5 million characters for Standard voices (~20 0000 WoW quests). Extra Standard chars: $4.00 per 1 million.
Free per month: 1 million characters for Neural voices: (~4 0000 WoW quests). Extra Neural chars: $16.00 per 1 million.
When you will run JocysCom.TextToSpeech.Monitor.exe, additional text-to-speech voices should be visible now.
Text to Speech Monitor
Run JocysCom.TextToSpeech.Monitor.exe ( file is inside pasted folder ).
Usual directory: #:\Program Files\World of Warcraft\_retail_\Interface\Addons\JocysCom-WoW-TextToSpeech\
You can pin “Monitor” to Windows OS taskbar, if you plan to use it frequently. Make sure that you are using digitally signed software. Digitally signed software ensures that users can verify origin of software and that no one has tampered with it. Any modification in code of software, after it is signed, invalidates digital signature.
“Monitor Clipboard” option doesn’t work and must be [Disabled] in Windows XP.
Text to Speech Voices Settings
When “Monitor” will open, setup voices in [ Voices ] tab (example).
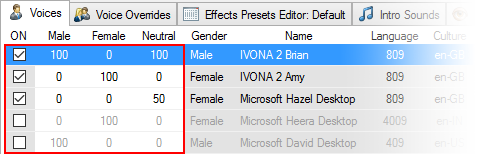
3 voices are enabled in this setup:
“IVONA 2 Brian” -- will be used as Male (100) and Neutral (100) voice.
“IVONA 2 Amy” -- will be used as Female (100) voice.
“Microsoft Hazel Desktop” -- will be used as Neutral (50) voice.
Number ( from 0 to 100 ) sets, how often voice should be used, relatively to other voices in the same category (Male, Female or Neutral). If you have IVONA male and female voices, you can disable “Microsoft (...) Desktop” voices ( as they are quite bad ).
Monitor can’t play voices, if their trial period is expired. You can test, which ones are expired, by enabling one voice at a time and pressing [ Speak ] button in Monitor. Such voices must be disabled in [ Voices ] tab.
Speed of voices can be adjusted in “Monitor’s” “Rate” fields. Values can be from “-10” (very slow) to “10” (very fast). Default value is “2”. You can select “1” or “0” in both fields to make voices slower.
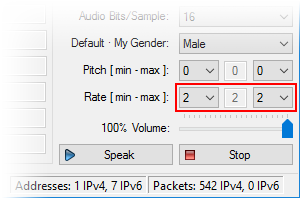
“TTS Monitor” Cache and Pre-Recorded Voices (wav, mp3)
If your computer is slow, you can use “Monitor’s” “Cache Options” to write and read audio files. The next time, when you will encounter the same dialogue-text, “Monitor” will not use TTS voices and will not create audio file again, but will play instantly previously created audio file instead. If you put custom recorded MP3 file with the same name then "Monitor" will play MP3 file, instead of WAV.
“Monitor” ► [Options] tab ► “Cache Options” section
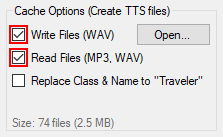
Audio files directory: C:\ProgramData\Jocys.com\Text to Speech Monitor\Cache\
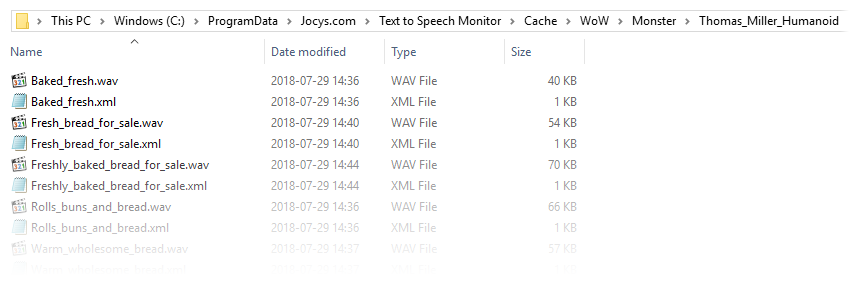
“TTS Monitor” Settings Files and Folders
MONITOR If you will delete these files (saved program settings, NPCs), default settings will be loaded (“Monitor” must be closed).
Program, [ Voice Defaults ] and [ Intro Sounds ] settings:
C:\ProgramData\Jocys.com\Text to Speech Monitor\Monitor.Settings.xml
[ Effects Presets ] settings:
C:\ProgramData\Jocys.com\Text to Speech Monitor\Presets\<PRESETNAME>.Preset.xml
How to Test if “TTS Monitor” Works
Open “TTS Monitor” ► Options tab ► Monitor: Display tab ► Click Create Image button. ► Click Capture Image button.
If it works then "Results" text box will show: <message...
If it fails then "Status" text box should display the reason.
“World of Warcraft” Addon and Game
Run “World of Warcraft” game. [■] (Stop text-to-speech) button will appear at the center of the screen. If you will move mouse pointer over[■] button, [≡] (Options) button will appear. If you will move mouse pointer over [≡] button, menu with various check-boxes will appear. Move mouse pointer over any check-box and title will show, what it enables/disables.
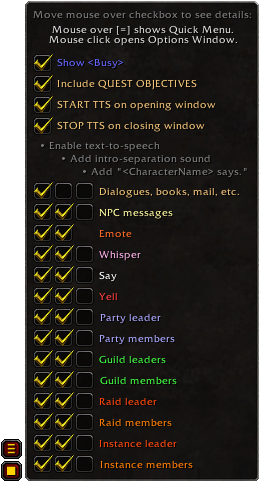
[■] (Stop) and [►] (Play) buttons will appear at the bottom of some windows too.
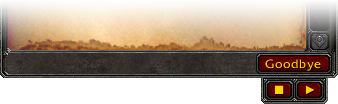
 |
Move mouse pointer over [■] button. [≡] button will appear. Click on [≡] button, to open “Options” window. Unlock frame by unchecking check-box in “Options” window (“Lock frame with [Options] and [Stop] buttons.”). Move “Options” window out of the way, if it is on top of frame with [≡][■] buttons. Move frame by clicking on black background around [≡][■] buttons. Lock it again, by checking the same check-box.
|
“NPCSaveTTSMacro” Macro (Auto)
“Addon” can’t get NPC’s gender from chat (if NPC is walking and talking around you). “Addon” can get NPC’s gender only, when NPC is targeted (if you are interacting with NPC) or mouse pointer is over NPC. Therefore, “Addon” automatically sends name, gender and type of NPCs on target/mouseover event to “Monitor“ (“Monitor“ must be running in the background). “Monitor“ saves this information and uses it to generate text-to-speech voices. Saved in “Monitor“ NPCs have genders (male and female voices) in conversations. You can see saved NPCs in “Monitor’s“ [Voice Defaults] tab. If macro slot is available, “Addon“ will create “NPCSaveTTSMacro” and will update it during the game. You can use this macro to target up to 9 last chatting NPCs or any nearest friendly NPC (this will save them automatically in “Monitor“). I didn’t figure out yet, how to get NPC’s gender directly from NPC chat event or some database (there is no problem with getting genders of players from chat). For example: If you see two female NPCs chatting, but they have male voices... just put mouse pointer over them, target (click on) them (or use macro to target them) and they should get female voices from that moment. Enter /m in chat window to show macros:
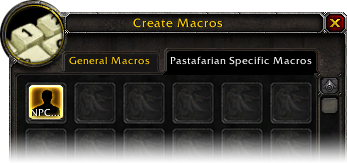
“Stop Text-to-Speech” Macro and Hotkey for it Setup (Optional)
1. Game Menu ► [ Macros ] ► [ New ]
2. Enter macro name (for example: “Stop TTS”).
3. Choose an icon for macro.
4. Click [ Okay ] button.
5. Write in “Enter Macro Commands” field:
/run JocysCom_SendMessage("<message command=\"stop\" />", true)
6. Click [ Save ] button.
7. Drag “Stop TTS” macro icon from “General Macros” tab on “Action Bar” button.
8. Click [ Exit ] button.
9. Game Menu ► [ Key Bindings ] ► [ Action Bar ]
10. Bind desired keyboard key to "Action Bar" button with “Stop TTS” macro.
After pressing this key on keyboard, text-to-speech will stop.
“WoW Addon” Settings Files and Folders
ADDON: If you will delete these files, default settings will be loaded (WoW game must be closed).
Usual per-account settings directory:
#:\Program Files\World of Warcraft\_retail_\WTF\Account\<AccountName>\SavedVariables\JocysCom-TextToSpeech-WoW.lua
Usual per-character settings directory:
#:\Program Files\World of Warcraft\_retail_\WTF\Account\<AccountName>\<RealmName>\<CharacterName>\JocysCom-TextToSpeech-WoW.lua
Display Resolution and Colour Settings
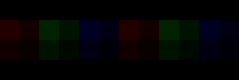 |
Distorted-bad coloured pixel line pixels. |
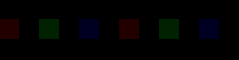 |
Undistorted-good coloured pixel line pixels.
|
Graphics Card Resolution and Colour Settings
|
Make sure, graphics card resolution settings do not distort pixels - select your monitor's native screen resolution.
Make sure, graphics card colour settings like brightness, contrast, gamma, etc. do not distort colours.
Set graphics card settings to: 8ppc, 4:4:4, RGB.
|
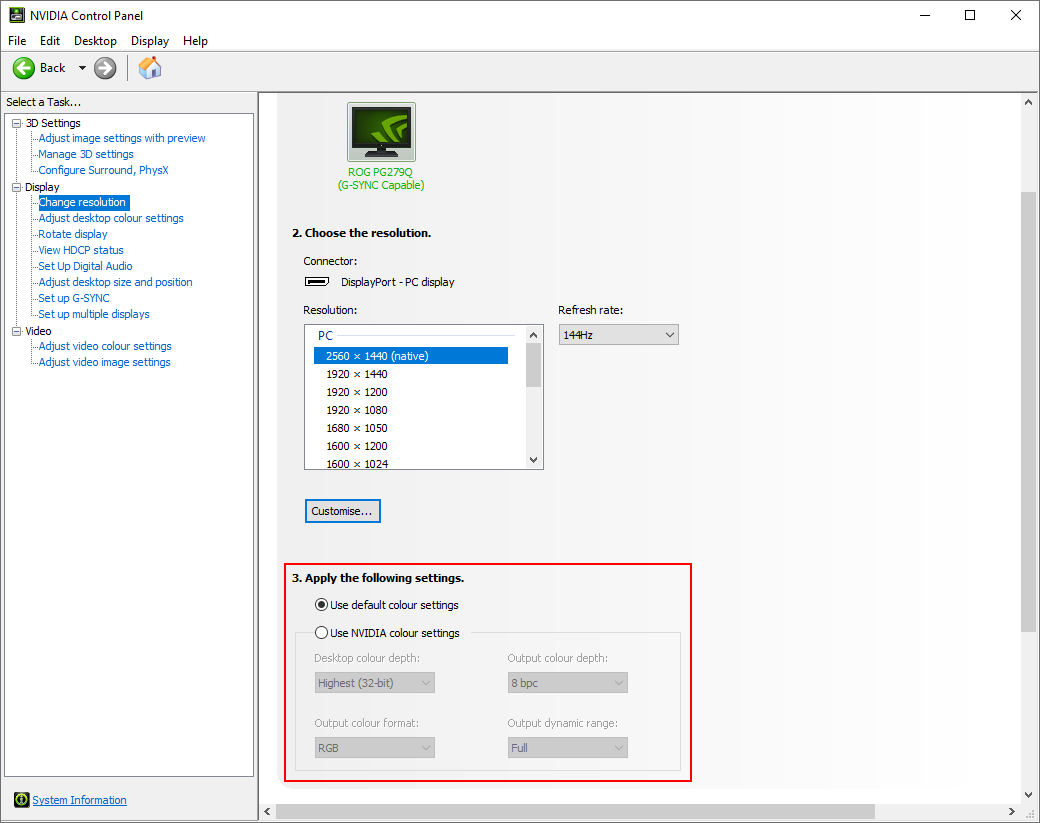 |
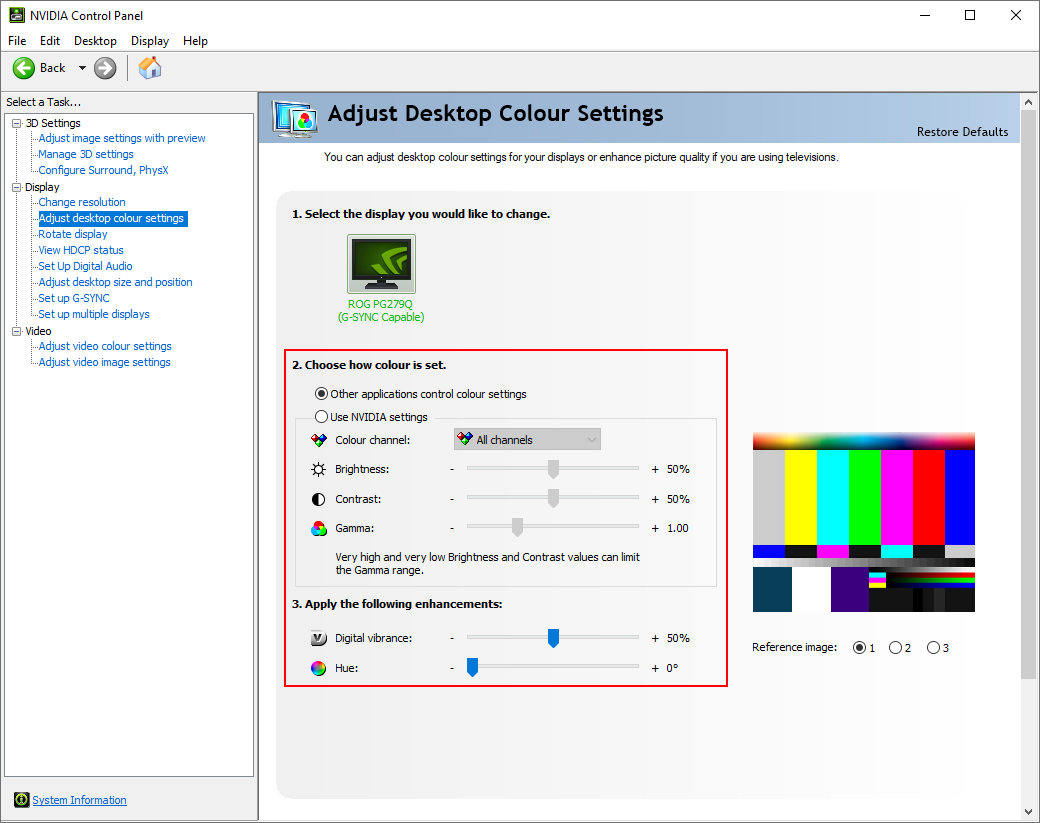 |
WoW Game Resolution and Colour Settings
Make sure, WoW game resolution settings do not distort pixels.
WoW Game ► Game Menu ► System ► Graphics ► Display:
If “Display Mode” is set as [ Fullscreen (Windowed) ] then in “Window Size” select [ your monitor's native screen resolution ].
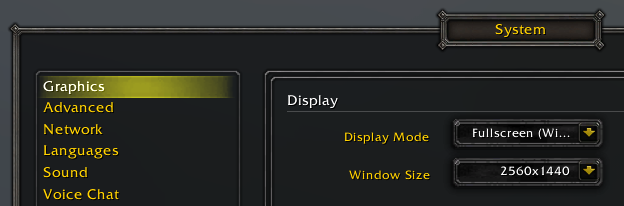
Make sure, WoW game contrast, brightness and gamma settings do not distort colours.
WoW Game ► Game Menu ► System ► Graphics ► Advanced:
Make sure that coloured pixel line is not covered with other game elements.
In such case, you can set LEFT and TOP position of coloured pixel line in “WoW Addon Options” (for example) to: 10
How to Check Pixel Line Colour Values
1. Make screenshot of WoW game or TTS Monitor with PRTSC keyboard key.
2. Paste screenshot in Microsoft Windows Paint App ► Clipboard button ► Paste button.
4. Zoom image with Magnifier button-tool.
5. Pick pixel colour with Colour picker button-tool.
6. Check picked colour values by clicking on Edit colours button.
TTS Monitor looks for start of the line... #red, #green, #blue colours:
A. #220000,#002200,#000022...
B. #220000,#000000,#002200,#000000,#000022,#000000...
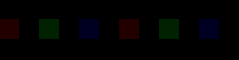 |
First #red pixel colour... TTS Monitor HEX #220000 = Paint App RGB [34][0][0] |
IPv6 Network Problems
“Network” mode doesn’t work with 8+ WoW game versions.
Administrator rights are required for “Network” mode (“Run as administrator”) to work.
User Account Control window must show “Verified Publisher: Jocys.com” or “Verified Publisher: Evaldas Jocys”.
Do not trust executables from “Publisher: Unknown”.
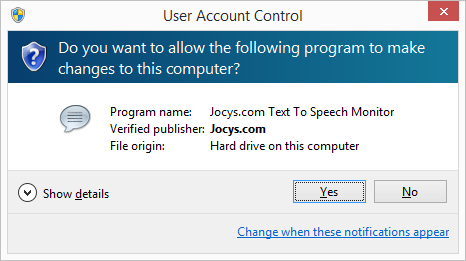
“Monitor” may not work with “Internet Protocol Version 6” (IPv6). To test this, you can temporary disable IPv6 on your computer.
How to Disable IPv6 in “World of Warcraft” game
1. WoW Main Menu ► System ► Network ► Uncheck (disable) “[ ] Enable IPv6 when available” check-box.
2. Restart WoW game.
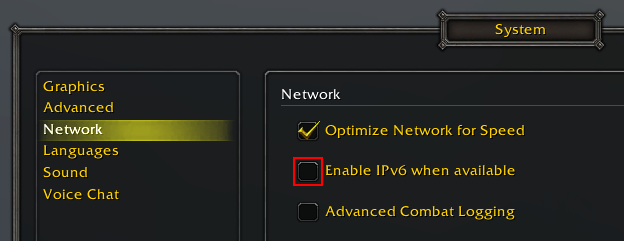
How to Disable IPv6 on Your Network Card in Windows:
Don’t forget to enable IPv6 again later.
1. Close WoW game and “Monitor”.
2. Click [Win]+[X] keyboard keys together.
3. Select “Control Panel” from menu.
4. Select “Small icons” in “View by:” drop-down menu.
5. Find and select “Network and Sharing Centre”.
6. Click on “Change adapter settings”.
7. Click with second mouse button on network card, you are using.
8. Select “Properties” from menu.
9. Uncheck (disable) “Internet Protocol Version 6”.
10. Click [ OK ] button.
11. Run WoW game and “Monitor”.
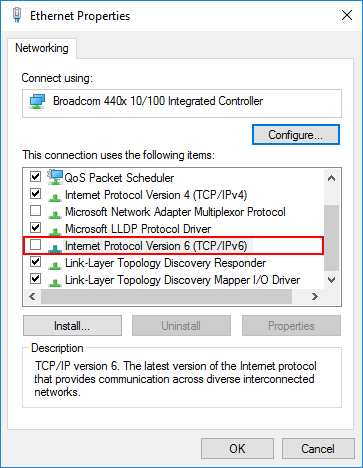
Desired improvements in “World of Warcraft” game
• Getting UnitSex of NPC from chat and quest log -- no need to select it to get gender.
• Getting UnitAge of NPC (%) -- (1-100) in order to apply “Child", “Adult” or “Senior” effects.
• Getting UnitRace of NPC -- Sound effects on NPCs are applied by UnitCreatureType now.
• Getting value if NPC has voice over for all text -- in order not to start TTS speech.
• NPC “talking” animation should loop, depending on length of the text.




